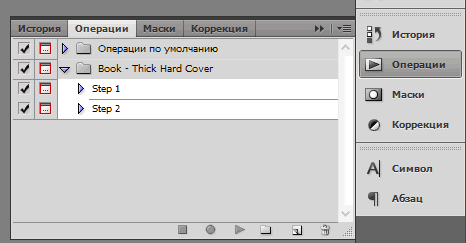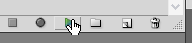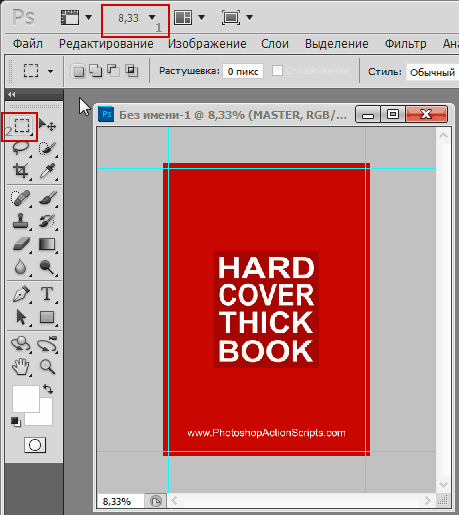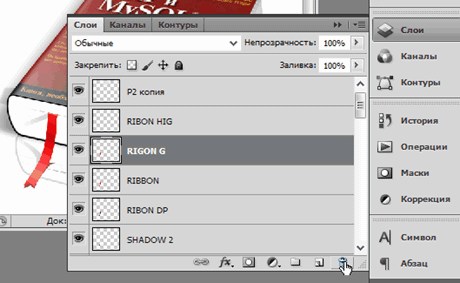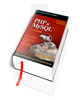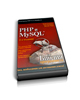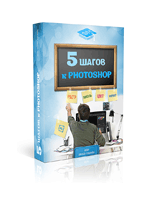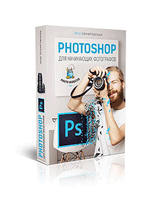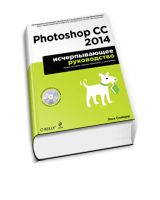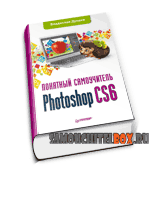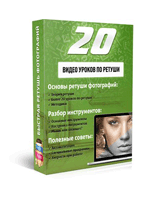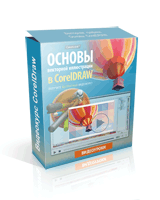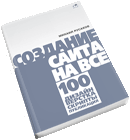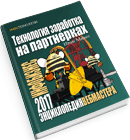- коллекция объемом: 50 экшенов
- формат: atn, rar
- размер файла: 7Mb
Коллекция 3D экшенов для Photoshop версий 7 - CS5, кроссплатформеная - Windows XP - 7, Mac для 32-64 bit. Коллекция включает креативные виртуальные 3D-обложки, привлекающие внимание к Вашим информационным и интеллектуальным товарам. Сюда входят экшены 3D буклетов, электронных книг и пособий, упаковок и коробок, в т.ч. для CD, DVD, их самих и не только.
Используя экшены Вы получаете высококачественные изображения в высоком разрешении, в масштабе 100% - они превышают размер монитора стандартного компьютера. При уменьшении масштаба изображений их качество нисколько не теряется.
скачать экшены Photoshop: DepositfilesTurbobit
Распаковываем архив с экшенами 3D. В папке PhotoshopActionScripts видим папку Actions, в которой находятся сами экшены. Открываем сначала папку Превью, в ней нам понадобится открыть последнее изображение, вот оно:

Выбираем нужный экшен, например HARD COVER THICK BOOK. Возвращаемся в папку Actions и находим экшен Book - Thick Hard Cover.atn - это он же. Делаем по нему двойной щелчок левой кнопкой мыши, в Photoshop CS5 - становится сразу. В CS4 - у меня выскакивало окно: C помощью какой программы открыть? Выбираем Photoshop, если его нет в списке, жмем кнопку Обзор, находим на компьютере папку, где у вас стоит Photoshop, выбираем основной exe-файл.
Открываем в самой программе палитру/панель Операции (правая колонка). Если она у вас там отсутствует, то заходим в меню Окно, выбираем Операции и закрепляем в нужном месте, видим следующее:
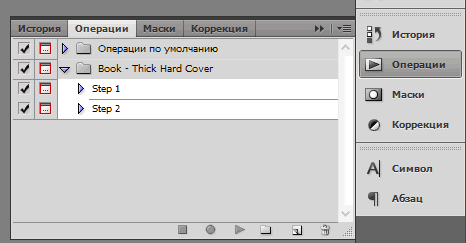
Выделяем строку Step 1 (щелчок левой кнопкой мыши) и жмем эту кнопку:
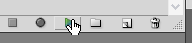
в ответ на выскочившее окно Сообщение жмем кнопку Стоп и получаем следующее:
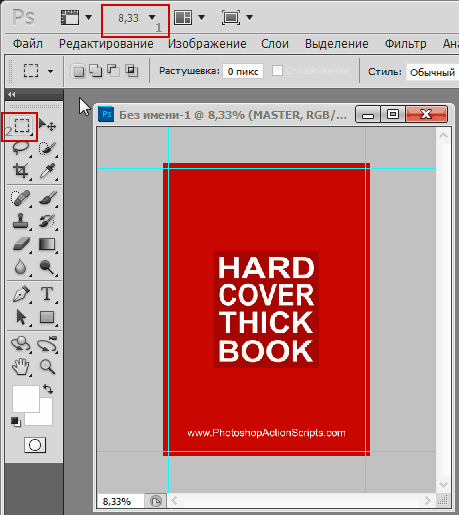
Остановка позволит нам скопировать и вставить свое изображение. Если оно у вас еще не открыто: меню Файл - Открыть, далее заходим в меню Изображение, жмем Размер изображения и выставляем Ширину - 2480 пикс., а Высоту -3508, предварительно скинув галочку в поле Сохранить пропорции.
Нужно отметить, что в другом экшене размер изображения будет другой, его легко узнать, повторив описанную сейчас операцию, только с изображением экшена. Следите за тем, какое изображение на данный момент активно - свое или экшена (активировать - щелчок левой кнопкой мыши на нужном). Увеличив свое изображение, уменьшаем его масштаб, чтобы скопировать. Смотрим на последнюю картинку, там масштаб для изображения экшена выставлен 8.33 (сектор 1 в красной рамке последнего рисунка), делаем для своего такой же.
Для копирования: активно свое изображение, жмем меню Выделение - Все (Ctrl+A), видим штриховую рамочку вокруг выделенного изображения, далее меню Редактирование - Скопировать (Ctrl+C). Переходим к изображению экшена, активируем его (щелчок левой кнопкой мыши), жмем меню Выделение - Все (Ctrl+A), далее меню Редактирование - Вставить (Ctrl+V). Теперь изображение экшена принимает вид нужного нам - своего.
Другой вариант копирования: поможет для использования других экшенов, где кроме лицевой части изображения, есть еще переплет, верх, низ, бок. Выбираем инструмент Прямоугольная Область (сектор 2 рисунка), на области окна изображения курсор принимает вид крестика. Делаем щелчок левой кнопкой мыши в окне своего изображения, чуть его выше и левее, протягиваем штриховую рамку, с зажатой левой кнопкой мыши, по диагонали. Отпускаем левую кнопку мыши чуть ниже и правее самого изображения.
В итоге получаем выделенную область, как и в первом варианте, остальное делаем также. Этот вариант выделения, как Вы поняли, позволяет выделить отдельный сектор изображения, а не его полностью.
Далее все просто. Выделяем строку Step 2 (щелчок левой кнопкой мыши) и жмем, уже знакомую нам, кнопку активирования операции. В ответ на выскакивающие окошки везде жмем Продолжить и OK, заключительное окно, когда уже виден окончательный результат - кнопка Стоп. Возможно, у Вас вылетающих окошек будет меньше, а у меня просто маленькая оперативная память на компьютере - 512MB.
Получив готовую 3D обложку, изменяем размер получившегося изображения до нужного - эта операция нам знакома. Если нужно сохранить готовое изображение для веб: меню Файл - Сохранить для Web и устройств... (Alt+Shift+Ctrl+S), выбираем нужный формат, качество, корректируем размер и т.д.
На получившемся изображении видим красную закладку, вот как ее можно убрать. Большинство 3D экшенов, которые я использовал, работают отлично, несколько имеют некоторые дефекты: лишние тени, мелкие элементы и др. Данный метод, важно понять его суть, поможет исправить дефекты, присутствующие в некоторых экшенах. Жмем палитру/панель Слои
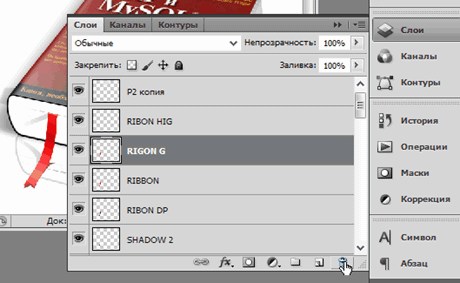
и последовательно удаляем следующие слои:
- P2 копия
- RIGON G
- RIBBON
- RIBON DP
- SHADOW 2
- RIBBON SHADOW
- SHADOW ON PAGES
- RB DK 2
P.S: если будете сохранять изображение в формате PNG, то удалите и слой Фон (самый последний).
Как удалять: выделяем нужный слой (щелчок левой кнопкой мыши), жмем кнопку Удалить слой, там, где на картинке курсор в виде руки с вытянутым указательным пальцем. В ответ на выскочившее окно - жмем OK, подтверждая удаление. Если, случайно удалили не тот слой, заходим в меню Редактирование - Отменить (Ctrl+Z) или Шаг назад (Alt+Ctrl+Z).
Вот готовые результаты, полученные от применения нескольких 3D экшенов, использовались Photoshop CS4 и CS5, разницы никакой:
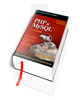


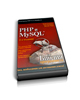

Если данный материал «Как использовать и установить экшены Photoshop» Вам помог, пожалуйста, поблагодарите кнопкой Мне нравится (в самом низу этой страницы), или поделитесь материалом с друзьями в вашей социальной сети. С уважением, Дмитрий Суздалев.
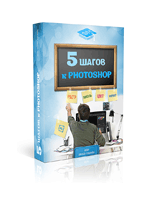
Изучаем Photoshop
5 видеоуроков по основам программы Photoshop в удобном и понятном изложении. Но изучение Photoshop невозможно без базовых представлений о компьютерной графике.
подробнее...
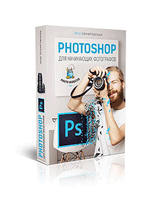
Фотошоп для начинающего фотографа
Почему качество снимков не соответствует желаемому? Отсутствуют навыки обработки фотографий: коррекция raw-файлов и окончательная доводка в Фотошоп.
подробнее...
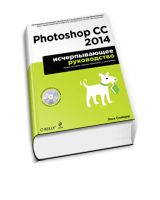
Самоучитель Photoshop CC (PDF)
Самоучитель написан простым и понятным языком. А теории в нем ровно столько, чтобы убрать пробелы образования у новичков в области компьютерной графики.
подробнее...
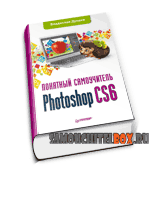
Photoshop CS6: Понятный самоучитель (PDF)
Самоучитель позволит новичкам овладеть основными навыками работы в Photoshop CS6. Полученных знаний хватит для уверенного использования программы.
подробнее...
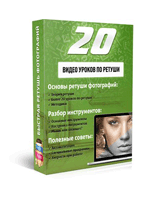
Ретушь в Photoshop CS6
Видеоуроки по основам ретуши помогут довести качество ваших фотографий до совершенства. Такого, как у красавиц на обложках глянцевых журналов.
подробнее...

Основы работы в Adobe Photoshop CS5
Самоучитель по Adobe Photoshop CS5 прекрасно иллюстрирован, а освоение материала происходит при помощи наглядных практических примеров.
подробнее...
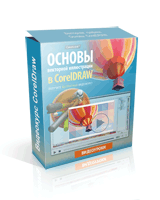
Основы CorelDraw
Компактный видеокурс по основам работы с векторной иллюстрацией в CorelDraw. Уроки предназначены для новичков, они заложат основные навыки работы с программой.
подробнее...